Sumsang Galax SL9
Features - HUD:
- Home Screen
- When you'll use the HUD for the very first time you'll have to unlock your phone by clicking in Home Button:
- In the Home Screen you can access all APPS.
- Settings
- You can Increase, Decrease, and Restore Smartphone Size.
- Change The Volume Percentage: 0% (Mute), 50% and 100%.
When you click on the option you want it will be highlighted
- Change the Style:
Black, Silver, Blue and Purple
- Dance
- You can choose twelve (12) different songs with animation and one (1) Visualization image.
- Use ON/OFF Switch to Enable/Disable group dance. (ON is Enabled and OFF is Disabled)
- Dance Group Function:
- When you select a song to dance, everyone near you will dance with you (They switch must be set ON);
- When someone select a song to dance, you'll dance together (Your switch must be set ON);
- Poses
- You can choose twenty (20) Different Poses to animate your avatar.
- Minimizer
- While you are not using your Galax SL9 you can turn HUD minimized.
- If you receive a call, you will not hear the ringtone to not disturb you. Instead, an icon will be displayed in the upper right corner of the HUD, showing a notification.
- You can answer that call maximizing the HUD or simply wait for the call is terminated.
Minimize Button
HUD minimized without and with notification's icon - Smartphone Cases
- This package includes one (1) cover.
- Many other covers you can get on our store: MUSCHI Store

Blue Cover (Free) - Ringtones
- You can choose seven (7) Different Ringtones to hear while you're receiving your Calls.
- Zero_G;
- Wood;
- Travel (Default);
- Time_Up;
- Sunset;
- Space_Funk;
- Smooth_Wave;
- "Ringtone ON" Button Set The Volume To 100% And "Ringtone OFF" Set The Volume To 0% (Mute)
- Wallpapers
- Each style you choose you'll see a custom wallpaper (4 Different in total).
Wallpapers of Each Style
- Making Calls
- The great differential of this new smartphone is due to the possibility of making calls (It's not possible to make a voice call!!).
- Through APP calls you can select one of the contacts close to you by using the contact picker at the top.
- After selecting one of the contacts, you can make the call by clicking the green button at the bottom.
- If the person answers or refuses your call, you will be informed by the chat window.
- If you don' want to wait for the call to be answered, you can cancel the call by clicking the same call button, which is currently red.
- If for some reason you don' want to be bothered with calls, you can activate Airplane Mode by setting the selector switch to OFF.
1. Enable/Disable Airplane Mode
2. Contact Picker
3. Make the Call
- Receiving Calls
- When you receive a call you will see the photo of the person calling you.
- Below you will see two buttons, with the options to accept or decline this call.
- The person calling you will be informed of your choice.
1. Who's calling2. Accept the Call3. Decline the Call - Ongoing Calls
- If you accept a Call or someone accept your call an ongoing call screen is displayed for both.
- On the top you can see a picture of who's talking to you.
- Below you can see a red button. By clicking it you end the Call.
1. Who's talking to you
2. End the Call
Features - Smartphone:
In this new version you can:
In this new version you can:
- Choose from 4 beautiful colors;
- Resize your smartphone (+, - and Restore);
- Change the volume (mute, 50% and 100%);
- Remove and apply a smartphone cover;
- Make/Receive calls to anyone else around you who also have a Galax SL9;
- Change the Ringtone and listen it when someone calls you;
- Dance in group (You can choose between 12 nice dance/songs);
- Change your pose (20 different poses included);
- Smartphone displays the same screen that is being displayed on the HUD.
- This smartphone already comes with a Typer Function.
- All controlled by a beautiful HUD, with a fluid interface which can be minimized while you're not using it, saving space on your screen;
Comments: Smartphone and HUD must be attached to changes be applied.
Back to the top
Back to the top
MUSCHI Drones: Mavick Pro & M-Phantom
- Home Screen
- On this screen you can access all 4 functional screens:
- Paint;
- Control;
- Follow;
- Diagnostics;
- And you can access other features:
- Go to MUSCHI Store;
- Minimize/Maximize your HUD;
- Paint
- On this screen you can change the color of your drone:
- Silver (Mavick PRO & M-Phantom);
- Gold (Mavick PRO & M-Phantom);
- Dark (Mavick PRO);
- Military Custom (Mavick PRO);
- Red (M-Phantom);
- Blue (M-Phantom);
- Control
- On this screen you can control all main Features of the product:
- Turn ON/OFF Drone's engine (When you start the drone engine, you will also need to give permission for control and animation);
- Choose between 3 drone drive speeds;
- Call your drone to land on the base (Base must be rezzed);
- Call your drone to follow your avatar;
- Turn ON/OFF Fisrt Person Camera;
- Follow
- On this screen you can call your drone to follow you choosing one of the 4 Default Positions:
- Ahead;
- On the Left;
- On the Right;
- Behind;
- Or you can fine-tune the position of the drone that is already following you (If you click again on default positions the fine-tune will be reseted)
- Move Up;
- Move Down;
- Move Forward;
- Move To The Left;
- Move To The Right;
- Move Behind;
- Diagnostics
- On this screen you can check the status of your drone:
- Battery Status: The color of the prim will gradually change from Green (Full Battery) to Red (Low Battery);
- Although the battery decrease in the HUD, it doesn't affect the operation of the drone. When it reaches 0%, it will automatically recharge.
- Sensors:
- Green Prim: The Drone was rezzed and detected by HUD;
- Red Prim: The Drone wasn't rezzed.
- Engines:
- Green Prim: The engine is ON.
- Red Prim: The engine is OFF.
Other Features - HUD:
- Minimizer
- In your home screen you can click on "Minimize Button" to mimize your HUD.
- To maximize the HUD you just have to click on the small icon of the HUD who will appear on the northeast of your screen.
Maximize and Minimize Button
- MUSCHI Button
- By clicking on this buttonyou can have access to our Store on Marktplace.
- Home Button & Return Button
- By clicking on both buttons you can return to Home Screen.
Extra Features
- Control:
- Click on control to open a menu to Resize your Drone:
- -1%;
- -5%;
- -10%;
- Restore Default Size;
- +1%;
- +5%;
- +10%;
- Drone
- Click to sit and activate a pose of your avatar on the drone:
- The object will detect automatically your avatar shape (female/male);
- Only one avatar at a time can use this function;
- Your friends can sit on your drone to you fly with them;
- You can eject someone sitting on your drone by clicking on the object;
- Base
- Change 5 Differente Color on Click:
- Black;
- Blue;
- Green;
- Orange;
- Purple;
Each Package Include:
1. Drones: MavickPro // M-Phantom
2. HUDs: HUD MavickPro // HUD M-Phantom
3. Controls: Control MavickPro [hand] // Control M-Phantom [hand]
4. Bases: BASE MavickPro // BASE M-Phantom
Daft Robots 3.0 // MUSCHI
This product has two versions:
Guy and Thomas' versions
- Helmet
- On this screen you can choose between 3 diferrent colors:
- Gold (Available only in Guy's model);
- Silver;
- Dark;
- Side LEDs
- On this screen you can change the Side LEDs' sequence.
- Seven (7) different sequences;
- One (1) sequence mixing all sequences;
- Four (4) different ritmic LEDs;
- You can turn off Sequenced and Ritmic LEDs by clicking on "OFF" button;
- Central LEDs
- On this screen you can change the Central LEDs' animation.
- Two (2) different LEDs on Guy's model:
- Smile - Rolling;
- Heart - Heart Beat;
- Nine (9) different LEDs on Thomas's model:
- Human? - Rolling;
- Human? - Beat;
- Robot? - Rolling;
- Robot? - Beat;
- Get Lucky - Rolling;
- Get Lucky - Beat;
- Damn! - Rolling;
- Damn! - Beat;
- Strip - Static;
- You can turn off Central LEDs by clicking on "OFF" button;
- Resize
- On Resize's screen you can:
- Decrease -1% of Size;
- Decrease -5% of Size;
- Decrease -10% of Size;
- Increase +1% of Size;
- Increase +5% of Size;
- Increase +10% of Size;
- Restore Default Size;
- My Guitar
- Nine (9) different animations to use with the "Daft Robots Guitar" (Guitar not Included. You can get it for free on our store!).
- My Poses
- Nine (9) different animations to use in any situation you may want.
- Wallpapers
- Nine (9) Different Wallpapers for HUD.
- Muschi
- By clicking on this button you can have access to our store.
Features - Helmet:
- Change Color
- Guy and Thomas's Helmet:
- Central and Side LEDs
- Guy and Thomas's LEDs:
Thomas Helmet
Guy's LEDs
Thomas's LEDs
MyPhone X // MUSCHI
Features - HUD:
- Home Screen
- When you'll use the HUD for the very first time you'll have to unlock your phone by clicking in Home Button:
- In the Home Screen you can access all APPS.
- Settings
- You can Increase, Decrease, and Restore Smartphone Size.
- Change The Volume Percentage: 0% (Mute), 50% and 100%.
- Change The Style: Space Gray, Silver and Copper.
- Camera
- Illustrative APP.
- Flash on smartphone when you take a picture.
- First-Person View.
- Dance
- You can choose twelve (12) different songs with animation and one (1) Visualization image.
- Use ON/OFF Switch to Enable/Disable group dance. (ON is Enabled and OFF is Disabled)
- Dance Group Function:
- When you select a song to dance, everyone near you will dance with you (They switch must be set ON);
- When someone select a song to dance, you'll dance together (Your switch must be set ON);
- Poses
- You can choose twenty (20) Different Poses to animate your avatar.
- Minimizer
- While you are not using MyPhone X, you can make HUD minimized.
- If you receive a call, you will not hear the ringtone to not disturb you. Instead, an icon will be displayed in the upper right corner of the HUD, showing a notification.
- You can answer that call maximizing the HUD or simply wait for the call is terminated.
- MStore
- You can teleport to MUSCHI Store by clicking in this button:
- Tinder
- You can click in X button if you didn't like the person or you can click in S2 button if you did like the person.
- You can roll back to previously person by clicking in Return Button.
- You can see a MiniMap by cliking in the Map Button.
- Also you can add more person's profiles adding UUID's in the Notecard called "tinder_uuid" located in root prim of HUD.
- NetFlix
- You can watch by clicking in Play Button.
- Smartphone Cases
- You can choose nine (9) Different Covers for your Smartphone.
- White, Black, Blue 1, Blue 2, Pink 1, Pink 2, Purple, Red and Yellow;
- Ringtones
- You can choose seven (7) Different Ringtones to hear while you're receiving your Calls.
- MyPhone X Official Ringtone;
- MyPhone 8 Official Ringtone;
- MyPhone 7 Official Ringtone;
- Sencha (Classic Ringtone);
- Circuit (Classic Ringtone);
- Beacon (Classic Ringtone);
- Signal (Classic Ringtone);
- "ON Ringtones" Button Set The Volume To 100% And "Mute Ringtones" Set The Volume To 0% (Mute)
- Flashlight
- Enable/Disable flashlight in smartphone.
- Battery
- The Battery Life is Around 30 Minutes.
- Once your smartphone is Charging you must wait until it's fully charged to use your smartphone again.
- The Recharge Time is Around Thirteen (13) Seconds.
- Wallpapers
- You can choose nine (9) Different Wallpapers for HUD and Smartphone.
- Illustrative APPs
- This smartphone have eleven (11) Illustrative APPS where you can see only one illustrative pictures.
- YouTube, WhatsApp, Snapchat, Facebook, Instagram, Twitter, Waze GPS, Sansar, SecondLife, Playboy and XVideos;
- Making Calls
- The great differential of this new smartphone is due to the possibility of making calls (It's not possible to make a voice call).
- Through APP calls you can select one of the contacts close to you by using the contact picker at the top.
- After selecting one of the contacts, you can make the call by clicking the green button at the bottom.
- If the person answers or refuses your call, you will be informed by the chat window.
- If you don' want to wait for the call to be answered, you can cancel the call by clicking the same call button, which is currently red.
- If for some reason you don' want to be bothered with calls, you can activate Airplane Mode by setting the selector switch to OFF.
- Receiving Calls
- When you receive a call you will see the photo of the person calling you.
- Below you will see two buttons, with the options to accept or decline this call.
- The person calling you will be informed of your choice.
Features - Smartphone:
- Ringtones
- The same ringtone that's selected on HUD will be used on your smartphone when you receive calls.
- Volume
- The same volume that's selected on HUD will be used on your smartphone when you receive calls.
- Styles
- Styles will be changed through HUD.
- Space Gray, Silver and Copper.
- Smartphone Cases
- Smartphone Cases will be changed through HUD.
- White, Black, Blue 1, Blue 2, Pink 1, Pink 2, Purple, Red and Yellow;
- Screens
- Smartphone displays the same screen that is being displayed on the HUD.
- Resize
- The Smartphone's size can be Increased, Decreased, and Restored to Factory Default.
- Wallpaper
- Smartphone displays the same wallpaper that is being displayed on the HUD.
- Flashlight
- Enable/Disable flashlight according HUD command.
- Typer
- This smartphone already comes with a Typer Function.
Comments: Smartphone and HUD must be attached at the same time to changes be applied.
Back to the top
Back to the top
Sumsang Galax SL8 // MUSCHI
Hello guys! Today I'm here to teach you how to use our new product: Galax SL8!
Features:
1. Main HUD:
1.1 Home:
From here you can access all the applications on your smartphone.
From here you can access all the applications on your smartphone.
HUD - Home Screen
1.2 Camera:
On this screen you can use the button to take a picture that triggers the hand smartphone flash.
Camera Screen
1.3 Tic-Tac-Toe:
In this you play against the machine (PvE). You play fisrt, then machine plays.
Tic-Tac-Toe Screen
1.4 Shake \o/ Dance:
In this application you can activate / deactivate it through the switch button and, if the switch is ON, you can choose from 12 different songs to dance with your nearby friends.
Shake \o/ Dance Screen
1.5 Settings:
On this screen you can decrease the size of the In Hand Smartphone by 1%, 5% and 10%, can increase the size of the handheld Smartphone by 1%, 5% and 10% and can restore to the factory size. You can also change the style of your HUD and Smartphone.
On this screen you can decrease the size of the In Hand Smartphone by 1%, 5% and 10%, can increase the size of the handheld Smartphone by 1%, 5% and 10% and can restore to the factory size. You can also change the style of your HUD and Smartphone.
Settings Screen
1.6 MyPoses:
On this APP you can change your avatar animation. You have 20 different poses to choose! By clicking in "Remove Pose" your avatar back to the default pose.
MyPoses Screen
1.7 Battery:
Each battery cycle lasts an average of 30 minutes. If the battery charge reaches 10% you will receive an audible warning, reaching 0% your smartphone will turn off. After a few seconds the battery is fully charged, your phone will be restarted and you can come back to use it again.
Battery Recharging
2. MyGearS3:
To change screens, change watchbands and resize your MyGearS3 you must have Main HUD on your inventory.
4. MyGearVR:
To Put and Remove The Front, Or Put and Remove Smartphone or Put and Remove Female/Male Belt, Or Animate Or Avatar, Or Resize yout MyGearVR you must have Main HUD on your inventory.
Also, to animate your avatar, you have to remove the front of your MyGearVR.
5. Controller for MyGearVR:
Once you wear the Controller it will animate your Avatar.
6. MyDex Station:
When you activate this feature on Main HUD, your In-Hand Smartphone will disappear and will be showed in your MyDex Station.
7. MyDex Desktop:
When you activate this feature on Main HUD you will be able to see all screens on the monitor. For this feature works you have to rez MyDex Station.
My GearVR // MUSCHI
Hello guys! Today I'm here to teach you how to use our new product: My Gear VR.
My GearVR is 100% functional.
My GearVR is 100% functional.
1. Features
1.1 Change My GearVR color:
1.1.1 Base: You can change the base color through the HUD. Available Colors: White, Black, Red and Blue.
1.1.2 Cover: To change the color of the cover you have to buy one SDK Cover Applier.
1.1.3 Smartphone: To change Galax SL7' color you have to buy it and use the proper HUD. Available Colors: Black, Silver, Gold and Rose Gold.
1.2 Resize My GearVR:
1.2.1 Increase the size of My GearVR in order to adapt to your avatar's shape.
1.2.2 Decrease the size of My GearVR in order to adapt to your avatar's shape.
1.2.3 Restore the size of My GearVR to default size if you change your mind.
1.3 Put and remove parts of My GearVR:
1.3.1 You can put/remove the cover (Front).
1.3.2 You can put/remove the Smartphone (Galax SL7).
1.3.3 You can put/remove the Belt (Useful when your avatar's shape didn't adapt to object).
1.4 Use the fantastic 360º camera (MyGear360 Camera):
1.3.1 You can enable 360º camera vision by click on button "ON 360 CAMERA" of HUD and see through it using the arrow keys.
1.3.1 You can disable 360º camera vision by click on button "OFF 360 CAMERA" of HUD.
2. Basic rules to use the product correctly:
2.1 To enable 360º view you must:
2.1.1 Be on default camera.
2.1.2 Wear My GearVR (for SL7).
2.1.3 Put the Smartphone inside My GearVR.
2.1.4 Put the cover of My GearVR.
2.2 To put the cover of My GearVR you must:
2.2.1 Put the Smartphone inside My GearVR.
2.3 To put the smartphone inside My GearVR you must:
2.3.1 Open the cover of My GearVR.
2.4 To remove the smartphone you must:
2.4.1 Open the cover of My GearVR.
3. Change Pose:
3.1 Select one of six different poses to change your avatar animation.
3.2 Click on remove to stop the current animation.
3.2 Click on remove to stop the current animation.
4. Included items in package:
4.1 HUD MyGearVR // MUSCHI
4.2 My GearVR (for SL7) // MUSCHI
MyWatch[2] // MUSCHI
Did you like our new myPhone line? Now you can use it with our new release!
MyWatch 2 has been launched.
Available in 3 different models:
MyWatch[2] Classic
Case Body Colors: Aluminium, Aluminium Gray, Gold, Gold Rose and Stainless
Watchband Colors: Black, Leather, Midnight Blue, Pink, Red and Sea Blue
MyWatch[2] Executive
Case Body Colors: Aluminium, Aluminium Gray, Gold, Gold Rose and Stainless
Watchband Colors: Aluminium and Aluminium Gray
MyWatch[2] Sport
Case Body Colors: Aluminium, Aluminium Gray, Gold, Gold Rose and Stainless
Watchband Colors: Black, Blue, Cocoa, Concrete, Green, Ocean, Pink, Red, White and Yellow
1. HUD
1.1 Home Screen
On this screen you can access all 7 APPs of MyWatch: Change Case Body, Change Bands Color, Settings (Resizer), Change Style, Access to our Marketplace (MUSCHI Store), WhatsZap and Change Wallpaper.
1.2 Customize Your Watch
On this screen you can access all 7 APPs of MyWatch: Change Case Body, Change Bands Color, Settings (Resizer), Change Style, Access to our Marketplace (MUSCHI Store), WhatsZap and Change Wallpaper.
Home Screen
1.2.1 Change Case Body
On this screen you can choose 5 different colors for the watch case body (Aluminium, Aluminium Gray, Gold, Gold Rose and Stainless).
Change Case Body Screen
1.2.2 Change Bands Color
On this screen you can choose 6 different colors for Classic, 2 different colors for Executive and 10 different colors for Sport model.
6 Bands Color for MyWatch Classic
1.2.3 Change Style
1.2.4 Change Wallpaper
On this screen you can choose 3 different wallpapers.
Change Wallpaper Screen
1.3 Resize Your Watch (This option affects only MyWatch in hand)
1.4.1 Send and receive text messages
With app Whatszap you can send text messages to anyone.
1.4.2 Receive images from your friends
All your friends can sent an 16 different Emoticons to you (They must have myPhone 7 Plus, myPhone 7, myPhone 6S or myPhone SE).
2. MyWatch (Object In Hand)
2.1 Synchronized Screens with HUD
You'll receive screens from HUD, like Home Screen, WhatsZap, 3 Different Styles and 3 Different Wallpapers.
Home Screen
Wallpaper 1
WhatsZap Screen
Smartphones // MUSCHI
Enough of "just illustrative"! MUSCHI's new line of smartphones has arrived. 100% Functional. Chat with your friends, send and receive pictures, play games, dance, manage your applications, personalize your device with infinite varieties of wallpapers and covers. All this is now possible with the MUSCHI's Smartphones!Available in 9 different models!
1. Main HUD:
1.1 Screens:
1.1.1 Home:
From here you can access all the applications on your smartphone.
1.1.2 Camera:
On this screen you can use the button to take a picture that triggers the hand smartphone flash. You can also turn on / off flash and change to first-person view.
1.1.3 Muschi Mkt:
By clicking this button you will have access to our online store.
1.1.4 WhatsZap:
From here you can switch between contacts you want to interact with, Send Pictures, Send Emoticons, Send Text Messages, Turn On / Off WhatsZap Notifications (Screen will not go forward when you receive something) and you can see received media.
1.1.5 Snap:
From here, you can switch between the contacts you want to interact with, Send images, Turn Snap notifications on / off (the screen will not advance when you receive something) and you can see the Snap received.
1.1.6 Shake \o/ Dance:
In this application you can activate / deactivate it through the switch button and, if the switch is ON, you can choose from 12 different songs to dance with your nearby friends.
1.1.7 Tic-Tac-Toe:
In this you play against the machine (PvE). You play fisrt, then machine plays.
1.1.8 Shops and Deliveries:
To receive your orders through Amazon Drone you need to choose one of the 4 stores below (PizzaHum, SEXShop, Zoom or Geek):
1.1.9 Settings:
On this screen you can decrease the size of the In Hand Smartphone by 1%, 5% and 10%, can increase the size of the handheld Smartphone by 1%, 5% and 10% and can restore to the factory size.
1.1.10 MyPoses:
On this APP you can change your avatar animation. You have 20 different poses to choose! By clicking in "Remove Pose" your avatar back to the default pose.
1.1.11 MPlay:
On this screen you can install applications that are not installed by default (WhatsZap, Snap, Shake \o/ Dance, Tic-Tac-Toe and Shops):
1.2 Other Features:
1.2.1 Battery:
Each battery cycle lasts an average of 30 minutes. If the battery charge reaches 10% you will receive an audible warning, reaching 0% your smartphone will turn off. After a few seconds the battery is fully charged, your phone will be restarted and you can come back to use it again.
1.2.2 Notification Sounds
Your smartphone emits a variety of audible alerts, such as: Camera Flash, WhatsZap Text Message Receiving, WhatsZap Image Receiving, Snap Image Receiving, Low Battery (10%), and Recharging Battery.
To disable all sounds on your smartphone just click on the audio icon located on the top bar and you will see an X on the icon:
2. Smartphone In Hand:
2.1 Features:
2.1.1 Flash Shoot:
If the flash is enabled on the main HUd you will see it on your smartphone.
2.1.2 Wallpaper Change:
With the HUD Wallpaper attached you can choose a wallpaper to customize your Main HUD and Your Smartphone.
2.1.3 Cover Change:
2.1.3.1 Applying Your Cover:
With the HUD Cover Changer attached you can choose one of the default covers or customized from another vendor if you purchased the HUD SDK to apply in your Smartphone In Hand.
2.1.3.2 Removing Your Cover:
Clicking on the last button will remove any cover you have placed In Your Smartphone In Hand.
2.1.4 Main HUD Mirrored Screen:
All the screens you see on the main HUD you'll see on this device.
3. MyTag 2.0:
3.1 Features:
3.1.1 Dynamic Screen Synchronized with HUD:
All the screens you see on the main HUD you'll see on this device.
4. Cover Applier:
4.1 How To Use:
Here's a quick lesson on how to put your textures and apply:
1) WEAR the Cover Applier on Your SCREEN! <---[ important ]
2) Click to Edit, and check in tab Content
3) You will find ONE Notecard: "case_uuid"
4) Double click to open the Notecard and edit the UUID
5) Insert 3 UUID for Cover Apllier (3) or Insert 6 UUID for Cover Apllier (6) (1 UUID each line with no-space before and after)
Today we are here to show our new project: Pokermon GO!From here you can access all the applications on your smartphone.
Home Screen
On this screen you can use the button to take a picture that triggers the hand smartphone flash. You can also turn on / off flash and change to first-person view.
Camera Screen
Disabled Flash
By clicking this button you will have access to our online store.
1.1.4 WhatsZap:
From here you can switch between contacts you want to interact with, Send Pictures, Send Emoticons, Send Text Messages, Turn On / Off WhatsZap Notifications (Screen will not go forward when you receive something) and you can see received media.
WhatsZap Screen
From here, you can switch between the contacts you want to interact with, Send images, Turn Snap notifications on / off (the screen will not advance when you receive something) and you can see the Snap received.
Snap Screen
In this application you can activate / deactivate it through the switch button and, if the switch is ON, you can choose from 12 different songs to dance with your nearby friends.
Shake \o/ Dance Screen
In this you play against the machine (PvE). You play fisrt, then machine plays.
Tic-Tac-Toe Screen
To receive your orders through Amazon Drone you need to choose one of the 4 stores below (PizzaHum, SEXShop, Zoom or Geek):
Shops and Deliveries Screen
On the store screen, simply click "Order Now" to finish the order. Amazin Drone will randomly deliver 4 decorative products from this store.
Screen of the 4 stores
Amazin Drone
1.1.9 Settings:
On this screen you can decrease the size of the In Hand Smartphone by 1%, 5% and 10%, can increase the size of the handheld Smartphone by 1%, 5% and 10% and can restore to the factory size.
Resize Options in Settings Screen
You can also change the style of your HUD and Smartphone:
Change Style (Black, Gold, Blue and White)
Settings Screen
On this APP you can change your avatar animation. You have 20 different poses to choose! By clicking in "Remove Pose" your avatar back to the default pose.
MyPoses Screen
One of Twenty Poses
1.1.11 MPlay:
On this screen you can install applications that are not installed by default (WhatsZap, Snap, Shake \o/ Dance, Tic-Tac-Toe and Shops):
MPlay Screen
APP Install Screen
1.2 Other Features:
1.2.1 Battery:
Each battery cycle lasts an average of 30 minutes. If the battery charge reaches 10% you will receive an audible warning, reaching 0% your smartphone will turn off. After a few seconds the battery is fully charged, your phone will be restarted and you can come back to use it again.
Recharging Smartphone
1.2.2 Notification Sounds
Your smartphone emits a variety of audible alerts, such as: Camera Flash, WhatsZap Text Message Receiving, WhatsZap Image Receiving, Snap Image Receiving, Low Battery (10%), and Recharging Battery.
To disable all sounds on your smartphone just click on the audio icon located on the top bar and you will see an X on the icon:
Notification Sounds On
Notification Sounds Off
2. Smartphone In Hand:
2.1 Features:
2.1.1 Flash Shoot:
If the flash is enabled on the main HUd you will see it on your smartphone.
Flash
With the HUD Wallpaper attached you can choose a wallpaper to customize your Main HUD and Your Smartphone.
HUD Wallpaper Pack 1
2.1.3.1 Applying Your Cover:
With the HUD Cover Changer attached you can choose one of the default covers or customized from another vendor if you purchased the HUD SDK to apply in your Smartphone In Hand.
HUD Cover Changer
Clicking on the last button will remove any cover you have placed In Your Smartphone In Hand.
Remover Current Cover
All the screens you see on the main HUD you'll see on this device.
Smartphone displaying the Main HUD Mirrored Screen (MyPoses)
3. MyTag 2.0:
3.1 Features:
3.1.1 Dynamic Screen Synchronized with HUD:
All the screens you see on the main HUD you'll see on this device.
MyTag Displaying The Camera Screen Icon
4.1 How To Use:
Here's a quick lesson on how to put your textures and apply:
1) WEAR the Cover Applier on Your SCREEN! <---[ important ]
2) Click to Edit, and check in tab Content
3) You will find ONE Notecard: "case_uuid"
4) Double click to open the Notecard and edit the UUID
5) Insert 3 UUID for Cover Apllier (3) or Insert 6 UUID for Cover Apllier (6) (1 UUID each line with no-space before and after)
PokermonGo // MUSCHI
To avoid any future problems is highly recomended attach all objetcs when you'll start to use PokermonGo! (HUD PokermonGO // MUSCHI, Smartphone PokermonGO // MUSCHI, PokerBall // MUSCHI and PokermonGO Tag // MUSCHI).
Basically, when you attach the HUD you can see the Home Screen with 2 buttons: PokermonGO and MUSCHI.
If you click in MUSCHI you can access our store.
If you click in PokermonGO you'll see the APP Screen.
In APP Screen you'll see 3 options:
- Buy PokerBalls: If you click in this button you'll be redirected to Store, where you can buy additional PokerBalls to play. You can buy packs containing 10, 50 and 100 units of PokerBall.
- Your Gallery: If you click in this button you'll be redirected to your Gallery, where you can see all your caught Pokermons.
- Go! If you click in this button you'll need to choose your avatar gender. After you've choose your gender you'll be redirected to Game PokerMonGO.
Bellow you can learn how to use all the features of PokermonGO!
HUD FEATURES:
1. The Game Screen:
Your game will start off. To turn on you just need to click in the switch button and you'll se the switch moving to the right and the text become 'on'.
When you play for the first time you'll have access to the "Tutorial of Pokermon", which consists in 3 steps.
Step 1: The first Pokermon that you'll catch is the Bulbasaur, which will appear 3 meters away from you.
Step 2: In the second step you'll need to catch the Bulbasaur again, but this time it will appears 6 meters from you.
Step 3: This is the last step of the tutorial. You'll need to catch the Charizard, which will appear 9 meters from you.
Note: When you've finished all the 3 steps you'll win a pack with 10 PokerBalls.
If you click in Home Icon (Northwest of the HUD) you'll be redirected to APP Screen.
At southwest of the HUD have a illustrative avatar and his nickname.
At south of the HUD have a counter with the quantity of PokerBalls that you have.
At northwest of the HUD have a counter with your total XP.
Note: The GPS image is illustrative only. Not functional.
If your PokerBalls' quantity is equal to 0, your game will be stopped until you do a recharge.
While you play the game you can hear a soundtrack. But if you want to mute this sound you just need to click in Sound Icon (North of the HUD) and you'll see a 'x' above the icon. If you want to hear the sound again you just need to click in the same icon and the 'x' will disappear.
2. The Gallery:
In Gallery you can see all your caught Pokermons sorted by rarity and the points that you earn with each one.
In total there are 5 screens in gallery, which you can access by click on buttons 'next' and 'return'. In all five screens you can see the button 'menu'.
If you click in this button you will return to APP Screen.
3. Choose Gender:
You can choose the gender of your avatar every time before start the game and your choice affect the appearance of your game in the next screen.
4. Pack of PokerBalls:
In the store you can buy Packs containing 10, 50 and 100 units of PokerBall.
If you click in Return Button you'll return to APP.
To recharge you need to drop your pack on the ground.
Note: If you attach the recharge will not work.
When you drop your pack on the ground you'll see your PokerBalls' quantity increase in HUD.
Note: The HUD MUST be worn on your screen or you'll lose your pack.
Another way to won Pokerballs is collecting around the PokerStop that will be located in lands of partners.
Note: You'll can collect only 1 PokerBall per day in each PokerStop.
5. Counter XP:
Each Pokermon have a different quantity of XP. When you catch a Pokermon you'll se your XP increase in HUD.
The maximum XP that you can amount is 999.999.999. Every time you pass this mark you'll achieve 1 'reset'. So if you have 3 resets and 171.948 XP you have in fact 3.000.171.945 XP.
SMARTPHONE FEATURES:
1. Screens:
The screens of the smartphone will always be the same screen of the HUD, but they are not functional, are just illustrative.
2. Location:
Once a Pokermon appears a text above the avatar notifies you the distance in meters. You also can check the position of the Pokermon on the Mini-Map of your Default Viewer.
POKERMONS FEATURES:
1. The Appear:
The timer between appearances is random, so you'll need to be alert if you don't want to lose any Pokermon.
2. Time of Life:
Every Pokermon have 60 seconds of time of life. After this time if you not catch you'll lose it and you'll need to wait the next to catch.
3. The Hunt:
To catch the Pokermon you'll need to be at least 10 meters from it. You can catch by touching it or clicking the button capture on HUD.
Once you catch the Pokermon you can see it in your Gallery and in your PokerTag (if you are wearing both).
Also you'll see you XP increasing in the HUD.
BUY NOW! CLICK HERE!































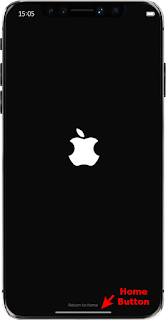



























































No comments:
Post a Comment